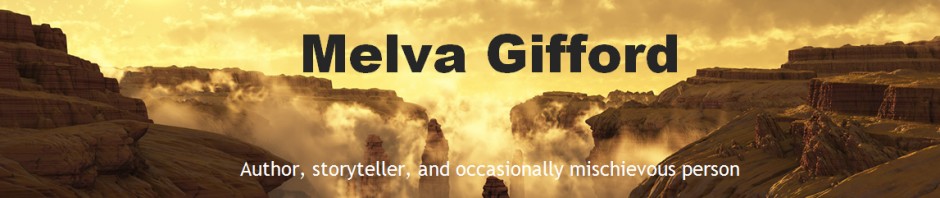I’m not very efficient, yet, in Google Docs. I watched some training videos to see how others use it back to the notes. I hope they can be of use.
If have a google or Gmail account, you have access to google doc.
There will be a documents tab at the top of the email account
Create a document:
File options; click on create doc <red button>
– Document: word
– Presentation: power point
– Spreadsheet: excel sheet
– Forms: surveys, questioner
– Drawings: diagrams
– Collections: folders to store doc. in
Create documents
– create button
– click on document and you can edit the document and tool bars for fonts etc.
– Google docs has an automatic save. To activate the auto save give your document a name.
– close out file and it will show up on top of document list.
Create spreadsheet
– create button
– create spreadsheet.
– works like excel and has similar functions
Uploading documents:
– click on button next to create <upload button>
– can upload folder or individual files.
– Go to files and upload file and upload.
– First check box, I want to convert my docs into google docs format.
– Second check says want to convert pdf. Suggest say no.
How to download a doc:
– right click file and down load and it prompts you to what file you want to download it as.
– click download and ask where you want to put it.
Sharing documents:
– To share right click and share and share. Asks who has current share rights?
– Get box who has permission and you can add a new person’s email address.
– can choose to edit, comment or view options.
– And check to notify them. , person gets an email that says xx has shar3d a document for you.
– If go into google docs this document will appear at the top of my list and it will show up as a Share in my docs.
– share who doesn’t have google docs. Right click on file do a share. Hit email as attachment.
– Choose a format and enter email address.
Managing the google screen:
– All files are sorted by last modified.
– If someone did an update the file will be moved up on the view list
– Items in bold means that doc has been updated since you looked at documents last. It also moves to the top of your list.
– At the all items view
– when you want to move files from the main screen to the all items folder right click on the file and click don’t show in home. You can find it again from the search box.
Creating a collection:
– To create a folder. Go to create button and click on collection. You can create a new folder.
– You can than drag and drop the file into the appropriate folders.
– To not have collections new folders to show up on home, right click don’t show in home.
Can share searches
– select file you want to share and click share
– insert emails address and
– invite collimators:
– Invited persons get link they can click on they can edit and save docs on-line.
– can save files up to 1 GB in size.
– Three sharing options: public on the web; anyone with the link; private
– You can see who has access to your documents by clicking on At A Glance.